Now that everything is installed on your Raspberry Pi, it’s time to configure RaspberryPints. The images below indicate a Windows PC being used, but you can perform these steps from any device on your network.
Installing the Database, Creating Connection Files
Open a web browser and enter the IP address of the Raspberry Pi. An installer page loads with 3 sections.
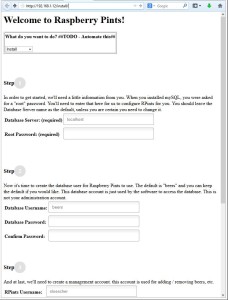
In Step 1, enter the root password that you created during the Package Installation step. You should not need to change the server name, which by default is set to “localhost”.
In Step 2, enter the desired database viewing username and password. This is a view-only account that powers the taplist, so it’s perfectly fine if the combination is insecure. We prefer the username and password to both be “beers”, but it can be anything that you like.
In Step 3, enter the desired administrator username and password. This account will be used by you extensively to manage your tap list, so be sure it’s something you’re able to type on all your devices (to include smartphones). We recommend a username other than “admin” and a password that is strong, but that you will remember, as you will be using this account extensively.
At the bottom of the page, we include sample beer recipes, keg statistics, and other information that you can use to preview the software. This can be useful for learning how the software works, however it is not required. Should you decide to install the sample data, it can easily be deleted later.
Finally, click the “Install” button, and the software will configure itself. Please be patient, as setup may take up to a minute. Do not use the browser’s back button or close anything while this is running. Once completed, you will see a page of configuration results, along with links to view your taplist and administer it.
Displaying the Taplist
We previously configured to automatically launch the Chromium in kiosk mode on boot, so the only thing required to make the taplist display is to reboot the Raspberry Pi.
[nbox type=”notice”]sudo reboot[/nbox]
Should you ever want to leave kiosk mode, you can do so by pressing ‘F11’. You can exit the browser altogether by pressing ‘Alt+F4’.
Conclusion
You’re now ready to begin using your new digital taplist!

